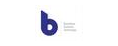Operating and navigating HMI (Human-Machine Interface) touch screens and displays is essential for effective interaction with various devices and systems. Whether it's an industrial control panel, a consumer electronic device, or a digital kiosk, understanding the principles and techniques of operating and navigating HMI touch screens ensures smooth and efficient user experiences. In this article, we will explore the key aspects of operating and navigating HMI touch screens and displays.
Key Considerations for Configuring and Customizing HMI Displays
When configuring and customizing HMI displays for specific applications, the following considerations should be taken into account:
-
User Interface Design
The user interface design should be intuitive, visually appealing, and consistent with the application's requirements. Clear labelling, logical grouping of controls, and appropriate use of colours and icons contribute to a user-friendly interface.
-
Data Visualization and Monitoring
Displaying relevant data in a concise and meaningful way is essential for effective monitoring. Customizable charts, graphs, and trend displays help operators analyze process variables, identify patterns, and make informed decisions.
-
Alarm and Event Management
Configuring alarms and events based on the application's critical parameters and thresholds is crucial. Customized alarm notifications, prioritization, and escalation procedures ensure that operators receive timely alerts and can take appropriate actions when necessary.
-
Language and Localization
In global industrial settings, HMI displays should support multiple languages to accommodate operators from different regions. Localization of date formats, units of measurement, and other cultural preferences enhances user accessibility and understanding.
-
Security and Access Control
Industrial systems often require restricted access to certain functionalities or sensitive data. Configuring appropriate user roles, authentication mechanisms, and access control policies ensure data security, prevent unauthorized operations, and maintain system integrity.
1. Familiarize Yourself with the Interface
Before using an HMI touchscreen or display, take a moment to familiarize yourself with the interface. Observe the layout, buttons, and icons displayed on the screen. Pay attention to any labels or tooltips that provide guidance on the functionality of different elements. Understanding the overall structure of the interface will help you navigate through it more efficiently.
2. Use Touch Gestures
HMI touch screens rely on touch gestures to interact with the interface. The most common gestures include:
- Tap: Use a quick and light touch to select buttons or activate elements on the screen.
- Swipe: Swipe your finger horizontally, vertically, or diagonally to scroll through content or navigate between screens.
- Pinch-to-Zoom: Use two fingers to pinch inward or outward to zoom in or out on maps, images, or other scalable content.
- Drag: Press and hold an element on the screen and move your finger to drag it to a new location or swipe through a list.
Understanding and utilizing these touch gestures will allow you to interact with the interface smoothly and efficiently.
3. Follow On-Screen Prompts and Instructions
Many HMI touch screens and displays provide on-screen prompts and instructions to guide users. These prompts may include tooltips, brief explanations, or instructional animations that demonstrate how to use specific features or perform certain actions. Pay close attention to these prompts and follow the instructions provided. They can help you navigate through the interface, access desired functions, and utilize the full capabilities of the HMI touchscreen or display.
4. Be Mindful of Button Sizes and Spacing
When interacting with an HMI touchscreen, take note of the sizes and spacing of buttons and interactive elements. Touch screens with smaller buttons or elements placed too closely together may increase the chances of accidental touches or unintended inputs. Take your time to ensure precise touches on the desired buttons or elements, especially if they are smaller in size or located near other interactive elements.
5. Utilize Search and Navigation Features
If you are navigating a complex HMI touchscreen interface with numerous options or settings, take advantage of search and navigation features, if available. Search functionality allows you to quickly locate specific functions or settings by entering keywords or phrases. Navigation features such as menus, tabs, or sidebars enable easy access to different sections or screens within the interface. Efficiently utilizing these features will save time and effort in finding the desired information or functionality.
6. Seek Help or Consult Documentation
If you encounter difficulties or have questions about operating and navigating an HMI touch screen or display, don't hesitate to seek help or consult the provided documentation. Many devices or systems come with user manuals, online guides, or support resources that can assist you in understanding the interface and resolving any issues you may encounter. Utilize these resources to enhance your knowledge and proficiency in operating and navigating the HMI touch screen or display.
Basic Functions and Features of HMI Touch Screens
HMI (Human-Machine Interface) touch screens have become prevalent in various devices and systems, offering intuitive interaction and control capabilities. Whether used in industrial environments, consumer electronics, or automotive applications, HMI touch screens provide a range of basic functions and features that enhance usability and user experiences. In this article, we will explore the fundamental functions and features of HMI touch screens.
1. Touch Inputs
The primary function of an HMI touch screen is to accept touch inputs from users. By directly interacting with the screen, users can perform various actions, such as tapping buttons, dragging sliders, or swiping through content. Touch inputs provide an intuitive and tactile way to control and navigate the interface, eliminating the need for physical buttons or controls.
2. Button Controls
HMI touch screens incorporate virtual buttons that users can interact with by tapping or pressing on the screen. Buttons are a fundamental element of the interface and serve as triggers for specific functions or actions. They can be designed in different sizes, shapes, and styles to accommodate various user preferences and application requirements. Button controls are versatile and can be used for tasks such as turning on/off devices, adjusting settings, or initiating processes.
3. Iconic Representation
Icons play a significant role in HMI touch screens, serving as visual representations of functions, actions, or system states. Icons condense complex actions or concepts into easily recognizable and visually appealing symbols. They provide a concise and efficient way for users to interact with the interface and understand the available options. Iconic representation simplifies the learning curve and enhances the overall user experience.
4. Gesture Recognition
HMI touch screens often incorporate gesture recognition capabilities, enabling users to perform actions through specific touch gestures. Common gestures include swiping, pinching, and rotating. Gesture recognition allows for more sophisticated interactions, such as zooming in on images, scrolling through lists, or rotating and resizing objects. By recognizing these gestures, HMI touch screens enhance the range of inputs and provide a more natural and intuitive user experience.
5. Feedback and Visual Indicators
HMI touch screens provide feedback and visual indicators to inform users about the system's response to their inputs. Visual cues, such as button highlighting, color changes, or animations, confirm that an action has been recognized. Feedback reassures users and provides real-time information about the state or progress of a process. Visual indicators help users understand the system's behaviour and ensure that their inputs are accurately registered.
6. Menu Navigation
HMI touch screens often employ menu navigation to organize and access different functions or settings. Menu structures can be hierarchical, with submenus and nested options, or they can utilize a flat structure with a list of options. Users can navigate through menus by tapping on the desired options or using scrolling gestures. Menu navigation enables efficient access to various features and simplifies the interface by grouping related functions together.
7. Contextual Help and Documentation
To assist users in understanding the interface and its functionalities, HMI touch screens may provide contextual help and access to documentation. Contextual help offers on-screen guidance or tooltips that provide brief explanations or instructions for specific functions or features. Access to documentation, such as user manuals or online resources, allows users to delve deeper into the capabilities of the system and troubleshoot any issues they may encounter.
Touch Gestures and Navigation Techniques: Enhancing Interaction with HMI Touch Screens
Touch gestures and navigation techniques are essential for effectively interacting with HMI (Human-Machine Interface) touch screens. These intuitive and versatile input methods allow users to navigate through interfaces, perform actions, and control various devices and systems. Whether you're using a smartphone, tablet, or other touch-enabled devices, understanding touch gestures and navigation techniques enhances the user experience. In this article, we will explore some common touch gestures and navigation techniques.
-
Tap
The tap gesture is the most basic touch input, typically performed by quickly and lightly touching the screen with a finger. Tapping can be used to select buttons, activate links, or interact with specific elements on the screen. A single tap is generally used for simple actions while double-tapping or long-pressing can trigger different functions or reveal additional options.
-
Swipe
The swipe gesture involves dragging a finger across the screen in a particular direction. Swiping can be performed horizontally, vertically, or diagonally, and it is commonly used for scrolling through lists, navigating between pages, or switching between different views or sections of an interface. Swiping can also be employed to dismiss or reveal additional content, such as sliding a notification panel or swiping away messages.
-
Pinch-to-Zoom
Pinch-to-zoom is a gesture used for scaling or zooming in and out of content, such as images, maps, or web pages. It involves placing two fingers on the screen and then pinching them together or spreading them apart. Pinching the fingers together reduces the scale or zoom level while spreading them apart increases it. Pinch-to-zoom allows users to focus on details or get an overview of the content that can be resized.
-
Drag and Drop
The drag-and-drop gesture involves pressing and holding an element on the screen and then moving it to a different location. This gesture is often used for reordering items, moving files or icons, or performing actions by dragging an object onto a target area. Drag and drop provides a more interactive and tactile way of organizing and manipulating content on the screen.
-
Rotate
The rotate gesture is used to change the orientation or rotation of an object or content on the screen. It is performed by placing two fingers on the screen and then rotating them in a circular motion. The rotation gesture is commonly used for adjusting the orientation of images, maps, or user interface elements that can be rotated, providing users with flexible control over the displayed content.
-
Scroll
Scrolling involves vertically or horizontally moving the content on the screen to reveal additional information or navigate through long lists or pages. It can be performed by swiping or dragging with a finger in the desired direction. Scroll bars or scroll indicators may be displayed to indicate the position within the content. Scrolling allows users to access a vast amount of information in a compact interface and facilitates efficient navigation.
-
Edge Swipe
An edge swipe is a gesture performed by swiping from the edge of the screen inward. This gesture is commonly used to access system-level functions or navigation options. For example, swiping from the top edge may reveal a notification panel, while swiping from the sides may open a menu or switch between recently used apps. Edge swiping provides quick access to frequently used functions without obstructing the main content.
In conclusion, operating and navigating HMI touch screens and displays is crucial for effective interaction with various devices and systems. By familiarizing oneself with the interface, understanding touch gestures, following on-screen prompts, and utilizing search and navigation features, users can enhance their experience and efficiently access desired functions. Configuring and customizing HMI displays based on considerations such as user interface design, data visualization, alarm management, language localization, and security further contribute to a user-friendly and efficient interface. The basic functions and features of HMI touch screens, including touch inputs, button controls, iconic representation, gesture recognition, feedback indicators, menu navigation, and contextual help, provide users with versatile and intuitive ways to interact with the interface. By mastering touch gestures and navigation techniques, users can optimize their interactions with HMI touch screens and elevate their overall user experience.