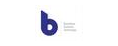HMI touch screens and displays serve as the primary interface for operators to interact with industrial systems. These devices are susceptible to wear, contamination, and environmental factors, which can impact their performance and usability. Regular maintenance and care ensure that HMI touch screens and displays function optimally, resulting in improved reliability, accuracy, and user satisfaction.
Importance of Maintenance for HMI Touch Screens & Displays
Maintenance plays a crucial role in preserving the functionality and longevity of HMI touch screens and displays. Here are some key reasons why maintenance is important:
- Performance Optimization: Regular maintenance ensures that the touch screen remains responsive, accurate, and free from glitches. It helps prevent issues such as unresponsive touch controls, calibration errors, or display abnormalities that can hinder operator productivity.
- Extended Lifespan: Proper maintenance and care significantly extend the lifespan of HMI touch screens and displays. By addressing potential issues early on, performing necessary repairs, and keeping the devices in good condition, operators can avoid premature failures and costly replacements.
- Reduced Downtime: Routine maintenance minimizes the risk of unexpected malfunctions or breakdowns, reducing downtime and maximizing system availability. Timely identification and resolution of issues help prevent operational disruptions and production delays.
Tips for Care and Maintenance
To ensure the longevity and optimal performance of HMI touch screens and displays, consider the following care and maintenance practices:
-
Regular Cleaning
Regularly clean the touch screen and display using a soft, lint-free cloth or a screen-specific cleaning kit. Gently wipe the surface to remove dust, fingerprints, and other smudges. Avoid using harsh chemicals, abrasive materials, or excessive moisture, as these can damage the screen or affect touch sensitivity.
-
Proper Calibration
Calibrate the touch screen periodically or whenever necessary to maintain accurate touch response. Follow the manufacturer's instructions to calibrate the device properly. Calibration ensures that touch inputs are recognized correctly, enhancing the user experience and reducing errors.
-
Protection from Environmental Factors
Protect the HMI touch screen and display from harsh environmental conditions. Shield them from direct sunlight, extreme temperatures, humidity, and exposure to liquids or chemicals. If required, use protective covers or enclosures to safeguard the devices from dust, moisture, or accidental impact.
-
Software and Firmware Updates
Regularly update the software and firmware of the HMI touchscreen and display. Manufacturers often release updates to enhance performance, fix bugs, and address security vulnerabilities. Keeping the devices up to date ensures compatibility with the latest software, optimizes functionality, and improves system stability.
-
Preventive Maintenance Checks
Incorporate preventive maintenance checks into your routine. Inspect the device for signs of physical damage, loose connections, or worn-out components. Perform regular checks on cables, connectors, and mounting brackets to ensure proper functioning and structural integrity.
Benefits of Regular Maintenance
Regular maintenance of HMI touch screens and displays offers several benefits:
- Optimal Performance: Proper maintenance ensures that the touch screen and display function optimally, providing accurate touch response, clear visibility, and reliable operation.
- Enhanced User Experience: Well-maintained devices offer a seamless and intuitive user experience. Operators can interact with the interface effortlessly, leading to improved productivity and user satisfaction.
- Reduced Costs: By investing in regular maintenance, you can avoid costly repairs or replacements caused by neglect or major malfunctions. Regular upkeep helps identify potential issues early on, preventing them from escalating into more significant problems.
- Maximized System Availability: Regular maintenance minimizes unexpected failures and downtime, maximizing the availability and productivity of industrial systems. It allows operators to rely on the HMI touch screens and displays without interruptions or delays.
Cleaning and Proper Handling of HMI Touch Screens
Proper cleaning and handling of HMI (Human-Machine Interface) touch screens are essential for maintaining their functionality, durability, and overall performance. Whether used in industrial environments, healthcare settings, or consumer electronics, regular cleaning and careful handling ensure optimal touch screen operation and prolong their lifespan. In this article, we will discuss the best practices for cleaning and handling HMI touch screens.
1. Use Recommended Cleaning Solutions
When cleaning HMI touch screens, it is important to use the appropriate cleaning solutions to avoid damage. Check the manufacturer's guidelines or user manual for recommended cleaning solutions that are safe for touch screens. Avoid using abrasive or ammonia-based cleaners, as they can scratch or degrade the screen surface. Instead, use a microfiber cloth or a soft, lint-free cloth dampened with a mild cleaning solution specifically formulated for touch screens.
2. Power Off the Device
Before cleaning an HMI touch screen, ensure that the device is powered off. This precautionary step helps prevent accidental inputs or unwanted actions during the cleaning process. Powering off the device also minimizes the risk of electrical damage or short circuits that may occur if moisture comes into contact with the screen or its components.
3. Gently Wipe the Screen Surface
To clean the touch screen surface, lightly wipe it with a soft cloth. Start by removing any visible dust or debris by gently brushing the surface. Then, using a gentle circular motion, wipe the screen with the dampened cloth. Avoid applying excessive pressure, as this can damage the screen. Be mindful of the edges and corners of the screen to ensure thorough cleaning. For stubborn stains or fingerprints, you may need to apply slightly more pressure, but still be cautious.
4. Dry the Screen Thoroughly
After cleaning, ensure that the touch screen is completely dry before powering it back on. Use a dry, lint-free cloth to carefully remove any remaining moisture. It is crucial to avoid excess moisture on the screen, as it can interfere with touch sensitivity or potentially seep into the internal components, causing damage. Allow the touch screen to air dry for a few minutes, if necessary, before turning the device back on.
5. Avoid Harsh Materials or Scratches
When cleaning HMI touch screens, avoid using rough materials, such as paper towels, abrasive sponges, or tissues. These materials can scratch the screen surface, impairing its clarity and touch sensitivity. Stick to soft, lint-free cloths or microfiber cloths specifically designed for electronics. Additionally, avoid using sharp objects or excessive force when cleaning, as they can cause irreversible damage to the screen.
6. Handle with Clean Hands
Proper handling of HMI touch screens starts with clean hands. Before using or interacting with the touch screen, ensure that your hands are clean and free from dirt, oil, or other contaminants. This helps prevent the transfer of substances onto the screen, which may affect its performance or leave smudges and fingerprints. If needed, wash and dry your hands thoroughly before using the touch screen.
7. Protect the Touch Screen
To further protect the touch screen, consider using a screen protector or cover. These accessories can shield the screen from scratches, fingerprints, and other forms of damage. Ensure that the screen protector is compatible with the specific touchscreen technology used and follow the manufacturer's instructions for installation and maintenance.
Protection Against Environmental Factors: Safeguarding HMI Touch Screens
HMI (Human-Machine Interface) touch screens are susceptible to various environmental factors that can compromise their performance and longevity. Dust, moisture, temperature variations, and other elements can impact the functionality and reliability of touch screens. Implementing proper protection measures ensures the durability and optimal operation of HMI touch screens in diverse environments. In this article, we will explore effective strategies for protecting HMI touch screens against environmental factors.
1. Dust and Particulate Protection
Dust and particulate matter can accumulate on touch screens, affecting their visibility and touch sensitivity. To protect against dust, consider using screen protectors or covers that provide a physical barrier between the touch screen and the surrounding environment. These protective layers help prevent dust particles from settling directly on the screen surface. Regular cleaning and maintenance, as discussed in the previous article, are also essential to remove any accumulated dust or debris.
2. Moisture and Water Resistance
Moisture and water pose significant risks to HMI touch screens, particularly in outdoor or industrial environments where exposure to liquids is common. Implementing moisture and water resistance measures is crucial to protect touch screens against potential damage. This can involve using touch screens with an IP (Ingress Protection) rating that ensures a certain level of resistance to water and dust. Additionally, sealing the edges and connectors of the touch screen or using protective enclosures can help create a barrier against moisture intrusion.
3. Temperature and Humidity Control
Extreme temperatures and high humidity levels can impact the performance and reliability of touch screens. It is important to operate HMI touch screens within the recommended temperature and humidity ranges specified by the manufacturer. In environments with temperature variations or high humidity, consider using climate-controlled enclosures or implementing ventilation systems to maintain optimal operating conditions. Avoid exposing touch screens to direct sunlight or placing them near heat sources that can cause overheating or condensation.
4. Vibration and Shock Protection
Vibrations and shocks can potentially damage HMI touch screens, particularly in rugged industrial environments or applications involving heavy machinery. To protect against vibrations and shocks, mount the touch screens securely using vibration-damping or shock-absorbing mechanisms. These measures help minimize the impact of vibrations and shocks, ensuring the stability and longevity of the touch screens.
5. EMI/RFI Shielding
Electromagnetic interference (EMI) and radio frequency interference (RFI) can adversely affect the performance of HMI touch screens, leading to erratic touch responses or malfunctions. To protect against EMI/RFI, utilize touch screens with built-in shielding or apply EMI/RFI filters to the screens and their cables. Proper grounding and shielding techniques help minimize electromagnetic interference and ensure reliable touch screen operation in electromagnetic environments.
Troubleshooting Common Issues with HMI Touch Screens
HMI (Human-Machine Interface) touch screens are highly reliable and efficient tools for interacting with devices and systems. However, like any technology, they may encounter occasional issues that can hinder their performance. Troubleshooting common issues with HMI touch screens is essential to ensure their optimal functionality and uninterrupted operation. In this article, we will discuss some common issues that users may encounter and provide troubleshooting tips to resolve them.
1. Unresponsive Touch Screen
An unresponsive touch screen can be frustrating and impede normal operation. If you experience an unresponsive touch screen, try the following troubleshooting steps:
- Ensure that your hands are clean and dry, as moisture or dirt on the screen may interfere with touch sensitivity.
- Check if the touch screen is enabled or locked. Some devices or systems have settings that allow you to disable touch input or lock the screen. Verify that the touch screen is enabled and not locked.
- Restart the device or system. Sometimes, a simple restart can resolve temporary software glitches that may cause unresponsiveness.
- Calibrate the touch screen. Most touch screens have a calibration feature in the settings menu. Follow the instructions to recalibrate the touch screen and restore its responsiveness.
If none of the above steps work, consult the user manual or contact technical support for further assistance.
2. Erratic or Inaccurate Touch Input
Erratic or inaccurate touch input can make it challenging to interact with the touch screen accurately. Here are troubleshooting steps to address this issue:
- Clean the touch screen surface using a soft, lint-free cloth. Accumulated dirt, smudges, or fingerprints can interfere with touch accuracy.
- Remove any screen protectors or covers, as they may affect touch sensitivity. If using a screen protector, ensure it is compatible with the touch screen technology.
- Restart the device or system to eliminate any temporary software glitches that may cause erratic touch behavior.
- Update the touch screen drivers or firmware. Check the manufacturer's website for any available updates and follow the instructions for installation.
If the issue persists, consult the user manual or contact technical support for further guidance.
3. Ghost Touches or False Inputs
Ghost touches, where the touch screen registers inputs without any physical contact, can disrupt normal operation. To troubleshoot ghost touches, consider the following steps:
- Clean the touch screen surface thoroughly to remove any dirt or debris that may be causing false inputs.
- Check for any interference sources nearby. Electrical devices, magnets, or electromagnetic fields can sometimes trigger false touch inputs. Move away from potential interference sources and observe if the issue persists.
- Ensure that the touch screen is not physically damaged. Cracks or damage to the screen surface can cause erratic behavior. If physical damage is present, contact technical support for repair or replacement options.
- Update the touch screen drivers or firmware to the latest version. Software updates often include bug fixes and improvements that can address ghost touch issues.
If the problem continues, consult the user manual or contact technical support for further assistance.
4. Display Distortion or Flickering
Display distortion or flickering can affect the visibility and usability of the touch screen. To troubleshoot this issue, consider the following steps:
- Check the display settings to ensure that the brightness, contrast, and other visual settings are properly configured.
- Adjust the refresh rate settings, if available. Lowering the refresh rate can sometimes reduce flickering.
- Verify that the display cables are securely connected. Loose or damaged cables can cause display issues. Disconnect and reconnect the cables if necessary.
- Update the graphics drivers to the latest version. Graphics driver updates often include fixes for display-related issues.
If the problem persists, consult the user manual or contact technical support for further guidance.
5. Software or System Crashes
Occasionally, software or system crashes may occur, disrupting the operation of the HMI touch screen. To troubleshoot software or system crashes, try the following steps:
- Restart the device or system. A simple restart can resolve temporary software glitches that may cause crashes.
- Check for available software updates for both the device's operating system and any associated applications. Updates often include bug fixes and stability improvements.
- Remove any recently installed applications or updates that may be causing conflicts or compatibility issues.
- Reset the device or system to its factory settings as a last resort. Note that this will erase all data, so ensure you have backups before proceeding.
If the crashes persist, consult the user manual or contact technical support for further assistance.
Maintenance and care of HMI touch screens and displays are essential for their optimal performance and longevity. Regular cleaning, proper calibration, protection from environmental factors, software updates, and preventive maintenance checks are crucial for ensuring their functionality and reliability. By implementing these maintenance practices, operators can enhance the performance of HMI touch screens and displays, minimize downtime, reduce costs, and maximize system availability. Proper cleaning and handling techniques, protection against environmental factors, troubleshooting common issues, and prompt resolution of problems contribute to the seamless operation of HMI touch screens and displays.